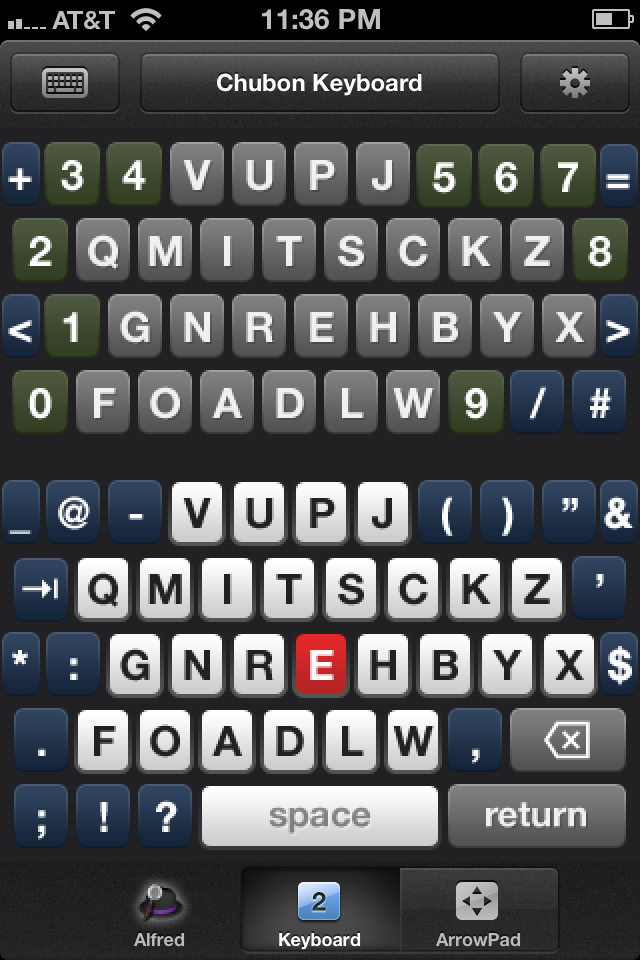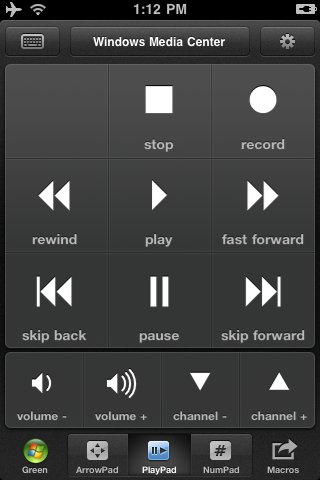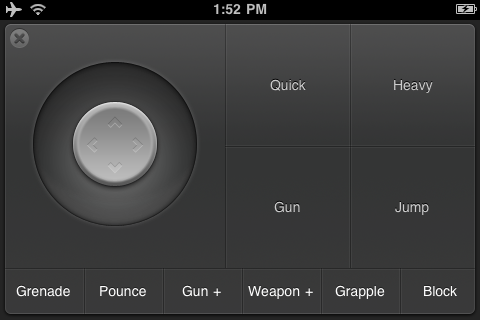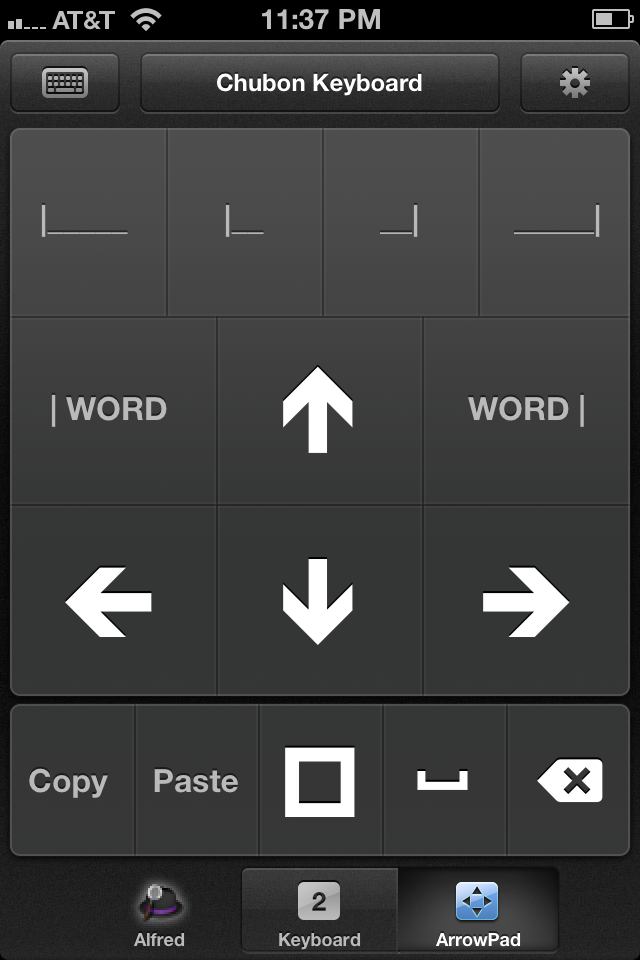This entry originally appeared on my disability blog, I hate stairs.
In my quest for finding an acceptable alternative method for typing, I’ve discussed the onscreen keyboard, iPhone remote apps, voice recognition software, and one really psychedelic desktop app. Now, I’m going to make the case for an alternative keyboard layout. That is, a non-QWERTY layout. But before we do anything drastic, let’s think this through.
What’s wrong with QWERTY?
Well, I’m not passing a moral judgement on it, but it’s just not very efficient. Just ask any Dvorak user. These strange people re-map their keyboards so that the letters are in a more efficient arrangement for two-handed typing. The problem is that I only type with one hand. One finger (or digit) to be exact. Try a little exercise for me. Open up Notepad (Mac users open TextEdit) and type the following sentence, but use only one finger.
The quick brown fox jumped over the lazy dog’s back.
You may have noticed that you had to jump back and forth across the keyboard. Often times, the next letter you want to type is on the opposite side of the keyboard from the letter you just typed.
That’s what’s wrong with QWERTY. If you are typing with one finger, you are traveling across the keyboard a lot more than someone using two hands (or even just one finger on each hand).
Who cares?
People who use onscreen keyboards or remote apps, or who simply use one finger to type on a physical keyboard. If you have a disability that requires you to use an onscreen keyboard or a smartphone app like HippoRemote, you should consider an alternate layout that is optimized for one-finger (or single-digit) typing.
Who would make a keyboard layout for one-finger typing?
Dr. Robert Chubon, that’s who. Dr. Chubon was paralyzed in a trampoline accident when he was a child. In 1988, he conducted research that produced the Chubon Layout. On the surface, it’s a simple idea: put the most commonly used letters of the alphabet all together in the middle of the keyboard. That means that the letters you need in most of the words you type are very close to each other. The letters you use less often are out toward the edges. Think of it like a target. Here’s what it looks like on my phone (note that it is slightly different than Dr. Chubon’s original design):
Chubon Layout profile for HippoRemote Pro
Whoa! That’s weird!
Yes, it is not what you are used to. But trust me, if you are tediously pecking at an onscreen keyboard letter by letter, you will be amazed at how much faster and enjoyable typing can be with a keyboard layout designed for you. I spent a few hours practicing with the Chubon layout by playing free typing games on the web. That got me acclimated enough to use it for my daily typing needs. After a week of regular use, I was just as comfortable using Chubon as I was QWERTY. More comfortable really, because my WPM (words per minute) received a significant boost and typing was no longer a tedious, stressful activity.
How can I try Chubon?
Here are the ways I know of. There may be more.
1. Chubon layout for KeyStrokes
If you type with KeyStrokes, the onscreen keyboard for Mac, then I’ve got good news! The Chubon layout is a click or two away. Simply click the KeyStrokes icon in the dock (to make sure the app is in focus). In the Mac menu bar go to Keyboard > Improved Chubon. That’s it, you’re good to go.
Windows onscreen keyboard users: I don’t know if there is a way to remap the built-in onscreen keyboard. I also don’t know what other onscreen keyboard programs exist for Windows and if any of them can be configured to use Chubon. Sorry. Google is your friend, though.
2. HippoRemote Pro for iPhone
As I’ve written before, your iPhone makes a great mini-sized keyboard for your Mac or PC. HippoRemote Pro lets you use your iPhone to type on your computer. It can also make your iPhone act like a trackpad. But the interesting feature of HippoRemote Pro is called “profiles.” Profiles are a way to have diferent panels of buttons for different purposes. For example, here’s one for controlling Windows Media Center.
Windows Media Center profile for HippoRemote Pro
And here’s a game controller.
Game controller panel in HippoRemote Pro
The developer of HippoRemote made the app so that anyone can make their own profiles. So I made one for typing with Chubon:
Chubon Layout profile for HippoRemote Pro
A panel in the Chubon Layout profile that helps you work with text
You can read all about the profile here, but here is the gist.
Pros:
- Optimized for one-finger typing
- Quick access to punctuation keys
- Extra panel for moving the cursor and working with text
Cons:
- Can’t simulate the shift key, so has a set of letters for uppercase at top and lowercase at bottom
- Doesn’t work with TextExpander (the snippet expansion tool for Mac and iOS)
- Setup requires Dropbox
3. Remap your physical keyboard
If you are using a physical keyboard, then you can remap the keys and then get some labels for your keyboard. I don’t know the specifics, but remapping keys is common and should be easily achievable on Mac and PC.
Is it really that useful? This looks like too much work.
Just as beauty is in the eye of the beholder, the usefulness of the Chubon layout is subjective and will vary from person to person. I like writing. I hate clicking keys on an onscreen keyboard. I like typing with my phone. I hate that with QWERTY, I constantly have to jump across the keyboard. So the Chubon Layout profile for HippoRemote solves this issue for me.
If you have difficulty typing due to limited strength and mobility in your hand, I encourage you to try typing on your computer with HippoRemote. If you like it, I encourage you to try the Chubon Layout for a week and see if you get the same speed boost that I did. If you need help setting it up, contact me and I’ll be happy to help you.
This HippoRemote stuff is still kind of confusing. Is there a guide or something?
I’m working on it. It’s a lot to write for one blog post. I’m going to create a guide that explains how to setup and use the Chubon Layout profile. In the meantime, hit me up and I’ll help you out.